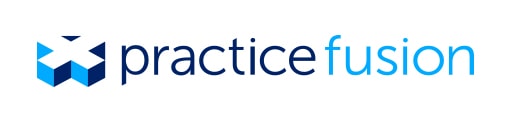Practice Fusion Tips and Tricks to Make Patient Charting More Efficient

Physicians are spending an estimated 4 and a half hours a day completing their electronic health records (EHRs). Findings published in the JAMA Internal Medicine reported that the majority of American physicians feel that EHR documentation takes too long and reduces the amount of time they can spend with their patients. When a provider has to spend so much time on the EHR, plus additional time on other administrative tasks, less than half their day remains for clinical encounters—a situation that increases provider stress and burnout while decreasing the quality of patient care.
Practice Fusion can’t reduce the charting demands of payers and government regulations—but we can help you significantly speed up the charting process. Keep reading for tips to help you complete your charting tasks more quickly and efficiently, leaving more time for you to focus on caring for patients.
Custom chart notes
When charting, you can create custom chart notes based on different types of patient visits.
Create custom chart notes
Creating a custom chart note is a simple process accessed through your EHR Settings, located in the upper right corner of the EHR. Under Charting, select Chart Note Types to see a list of your existing chart note types. You can add a new chart note type or modify existing ones.
Create a new note type by clicking Add chart note type and filling out the name. Select “SOAP note” or “Simple note” for the note’s format:
- A SOAP note has individual sections for Subjective, Objective, Assessment, and Plan.
- A Simple note has one free-text field that serves as the body of the note.
Click Add to create the custom note.
Once you’ve created a custom note, your Administrator can set any of the practice’s existing note types in the Active list as the practice default by selecting the button to the left of the chart note.
Customize encounter type
Chart notes can be customized with the encounter types your practice uses most often as well as those used in quality programs. Practice Fusion includes several common encounter types that can be changed using the drop-down menu in the chart note. You can also add additional encounter types or change the default encounter types.
Add new encounter types through EHR Settings, selecting Encounter Types from the Charting section. Alternatively, click Manage encounter types within the Encounter type drop-down in the Encounter details section of a chart note. Search by keyword, SNOWMED code, CPT® code, or HCPCS code to narrow your results. Select the desired encounter type from the search results.
After updating the Encounter types list, your changes will appear in the drop-down menu located within the Encounter details section of the chart note. Make a specific encounter type default by navigating to the Encounter types setting and selecting the button in the Default column next to the desired encounter type.
Note that changing the “Encounter type” is possible after the chart note has been signed. You do this using the chart note addendum, which you can access after navigating to the signed encounter in a patient’s chart. There, click Add addendum in the top right of the encounter, then click Edit next to the Encounter type header in the Addenda pane. Select a new code from the Encounter type drop-down menu. The chart note’s Addenda section, located at the bottom of a signed encounter, will record the previous encounter type, the current encounter type, and any added Addendum notes.
Charting templates
Create new/edit existing charting templates
Charting templates enable you to streamline your charting experience and easily complete your patient encounters. Before using chart templates, you may first need to create templates for your practice. To get started with templates, click Settings in the upper-right EHR corner and select the Charting templates section. On the My templates tab, click the orange Create template button to create a new template. You will be prompted to name the custom template.
Customize templates with individual line items by selecting the Add template item button within the Subjective, Objective, Assessment, or Plan sections. Once created, line items can also be reordered or deleted. It is possible to incorporate patient information into the template line items using shortcuts such as {age} or {dob} to dynamically populate this information when the line item is used during an encounter. Use the Add patient information drop-down menu to add shortcuts to a line item.
Once the template has been created and/or edited, click Save. If desired, use the Publish feature to make your template searchable in the overall Template Community.
Charting shortcuts
Charting shortcuts can be added to new or existing templates to help you to complete your encounters more efficiently. They can be applied to either an entire template or to individual line items. Once you’ve created a shortcut, type it into the encounter and hit Enter to quickly populate the template or line item with the shortcut information.
How to use templates
To use a chart template, navigate to one of the SOAP sections of the encounter note. The Summary panel will be visible at the left unless previously collapsed; click the left-facing blue arrow to collapse or open the summary panel at any time.
View templates by clicking the Templates tab on the summary panel or by clicking View templates, visible in each section of the encounter note. When charting, open a template directly from the list or use the search field at the top of the templates list to search for the desired template type. Selecting a template name from the list will open a complete template and allow you to select desired line items. Selecting an item will populate only that line item into your encounter, but it is also possible to select Add all to incorporate all line items.
Use charting shortcuts to quickly incorporate entire templates or template line items into the encounter. Simply type the shortcut into your encounter and hit Enter, and the entire template or individual line item will be populated. To activate a shortcut for the entire template, type “..” before the shortcut name; to activate a shortcut for an individual item in a template, type “.” before the shortcut name. When you type “..” or “.” into the body of a note, a drop-down list of templates or template line items will populate, allowing you to quickly select a template or line item to add to the note.
Sharing templates with your practice
The Template Library allows individual users to share their charting templates with others in the practice. All charting templates will be in the Templates Library in the Settings section of Practice Fusion. You can create, delete, and share templates from the Template Library by clicking Settings and, under the Charting section, clicking Charting templates. This will direct you to the Template Library and the Template Community. Select the template you wish to share with your practice by checking the box at the left of the template name.
After selecting the template(s) you wish to share, an arrow will appear in the orange Create template box at the top right. Click the drop-down arrow and select Share with practice; you may share templates with individual users or click Select all to share with all practice members. Note:
- Users with whom you share templates may need to log out and log in again to view newly shared items.
- If templates are edited after sharing, you will need to re-share for other users to receive updates.
Other available template types
Referral templates
When completing the Add referral workflow, create custom templates for use with future referrals.
To create a referral template, start by clicking into the Referral for section, then select the fly-out Templates pane to select existing templates or to create new templates. Here, templates can be organized into folders: Select Add folder to create a new template folder, add the folder name, and click Save. Expand the folder by selecting the arrow at its left, then click Add a new template. Once you have added a new template, click Save. After creating a referral template, it can be edited but cannot be deleted.
Tip: Click the “I” icon to see a key listing available shortcuts that you can include in your templates to quickly parse patient information into the referral letter.
Lab and imaging order templates
Templates for placing lab or imaging orders can be created during the ordering process or via the Settings menu. These templates streamline the processes for:
- Saving frequently ordered tests
- Adding diagnoses to your templates for billing purposes, or associating frequently used diagnoses with your template
- Creating personal templates or sharing templates with the rest of the practice
Save your order at any point during the lab or image ordering process to create a new template that can be easily used for future orders. Simply add the tests and/or diagnoses you would like to include, click the arrow next to Save and select Save as template, and name the template. If you would like to share the template with other users, toggle the Share with practice button to Yes.
You can also edit or delete templates during the ordering workflow. Start by selecting the Templates tab from the fly-out details pane within the ordering workflow; click Edit, found at the right of the template; complete edits; and click Save.
Selecting a template during the ordering process will then automatically populate the order with the associated diagnoses and tests for the lab or imaging center you’ve selected.
Billing templates
You can also create billing templates for frequently used combinations of billable services, which can save time and effort on superbill creation. To access billing templates, navigate to Settings and select Billing charges and templates, then select the Billing templates tab. Billing templates can only be created or edited by practice administrators, but can be viewed by non-administrators.
Click Add template to open a new tab for creating new billing templates. Each billing template must include a billing or procedure code before it can be saved. Superbills can be saved as billing templates for use with future superbills as well.
To learn more
To learn more about how Practice Fusion can help you make your charting processes simpler and more efficient, give us a call—and let us show you more ways to save time and energy while completing patient charts, so you have more time for patients.